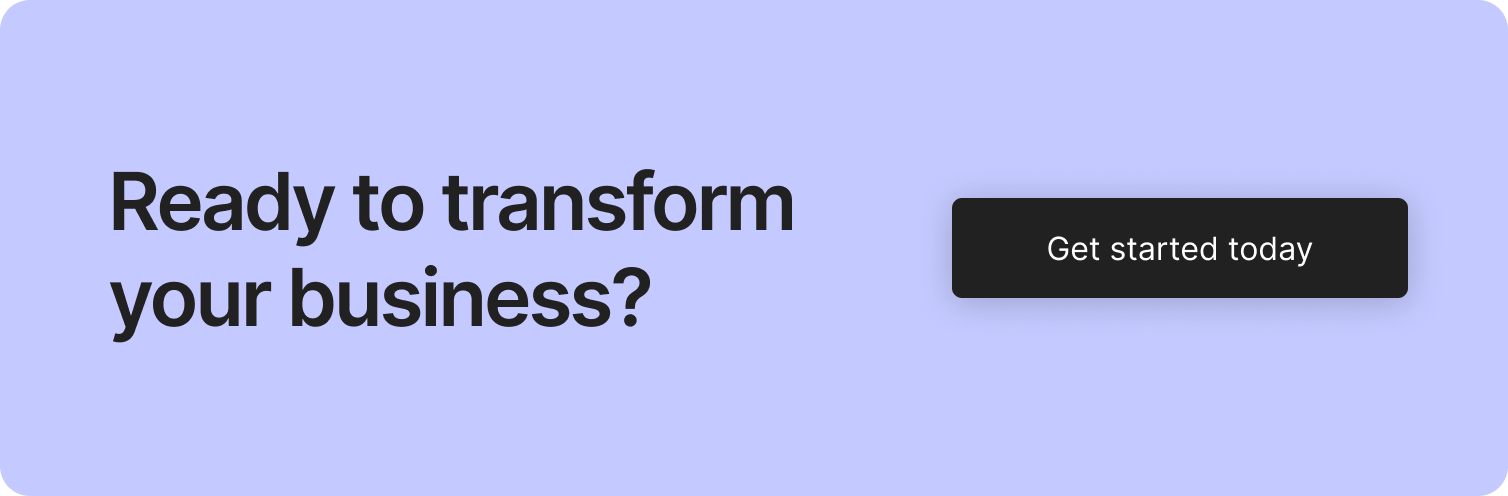When it comes to growing and scaling your Shopify store, you will need hard data to make strategic marketing decisions.
One invaluable tool that can provide you with all the essential data you need is Google Analytics.
What Is Google Analytics?
Created by Google, Google Analytics is a free analytic service on the web that enables you to monitor both traffic and conversions on your website.
What makes Google Analytics a powerful tool is that it allows you to see an all-around view of your marketing campaigns. It tracks metrics such as click-through rates, traffic, conversions, bounce rates, the time-on-page and so much more.
How To Set Up Google Analytics On Shopify
Setting up Google Analytics may look overwhelming. Let’s tackle it one step at a time.
1. Create Google Account For Your Shopify Store
If you have a Gmail account, you can use this to get access to Google Analytics. If you don’t use any Google products, then create your account. If you have a personal Google account, it is best to open a separate one for your business.
2. Create An Analytics Account
Create a Universal Analytics property even though it is considered “old”. It still is a potent tool to better understand your customers and increase your sales.
3. Enable Google Analytics
Create a Universal Analytics property in Google Analytics and then add it to your Shopify store. Simply sign in to your Google Analytics account from your web browser with the Gmail account you created for your online store.
- Next, set up your Analytics Account and create your Account Name and check all relevant boxes under the Account Data Sharing Settings.
- Click “Next” to go to the “Property Setup”
- Enter a “Property Name” and choose your time zone and currency.
- Click on “Show Advanced Options”
- Create a Universal Analytics Property. Make sure you click on Universal Analytics
- Click Next
- In the “About Your Business” section, select all the applicable settings for your Shopify store
- Click on “Create”
- Accept the “Terms of Service Agreement”
- You will see the “Success” message and Google will ask you to choose your preferred Email notifications (if applicable)
- Copy your Tracking ID (Universal Analytics Property). It is a number that begins with UA-
- Open your Shopify admin in a new browser tab
- Go to Online store→ Preferences
- In the box next to Google Analytics, paste your Tracking ID
- You did it! You have now enabled Google Analytics for your Shopify store.
4. Enable E-commerce Tracking Code
By using the e-commerce tracking code, you can track every page that a customer chooses before making a purchase. Track what is placed in their shopping cart and whether they make a purchase or a return. There are two options for tracking:
- Basic E-commerce Tracking – You can get both transaction and revenue data after purchase. (Using the Thank You page)
- Enhanced E-commerce Tracking – Here you can track your customer journey from landing on the product page itself, appraising different items, adding them into the cart, or issuing refunds.
How To Enable Basic E-commerce Tracking
- Open the Google Analytics Dashboard and click on Admin
- Go to the View column and click on E-commerce settings
- Turn on the Enable E-commerce toggle
How To Enable Enhanced E-commerce Tracking
- Open your Shopify admin and navigate to Online store→ Preferences
- Navigate to Google Analytics and check off “Use Enhanced E-commerce”
- Click Save
- Open your Google Analytics and go to Admin
- Go to the View column and click on E-commerce settings
- Turn on the Enable Enhanced E-commerce Reporting toggle
Move Your Shopify Business Forward With Google Analytics
With Google Analytics, you will have access to all the necessary data needed to optimize your Shopify store, increase your visibility in searches, boost your conversions as well as revenue.