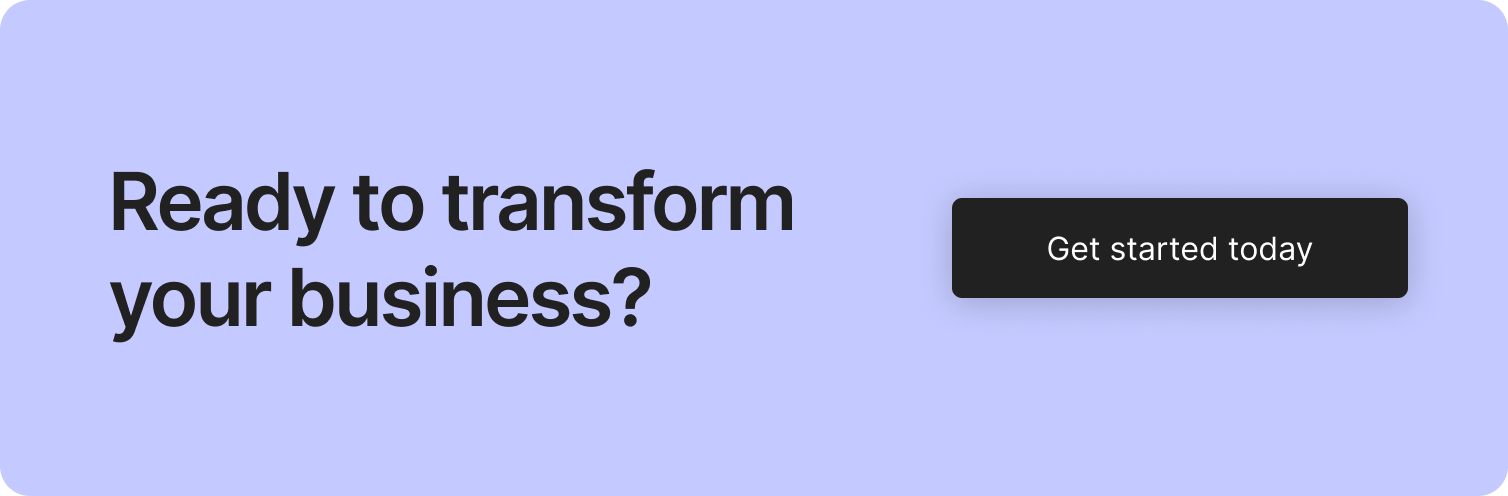Square has worked tirelessly to build a brand that makes processing credit card payments easier and more accessible to anyone.
Vital partnerships with key players in the payments industry have facilitated the use of Square for payments and selling online.
Connecting Square To Your Online Store
Square is currently connected with a number of eCommerce partners that can be found in the Square App Marketplace.
Here are the steps you need for just some of these web platforms:
Wix
- Log into the Wix dashboard (www.Wix.com)
- Open Store Manager. On the left side of the screen is a menu. Choose My Store then Manage Your Store to enter the Store Manager Page.
- Click on the Business Setup tab.
- Click on the Payments tab.
- Under Add Payment Methods, you will see Credit Cards, Click Connect.
- Find Square and then click Connect.
- You can now login with your Square username and password. Click on Allow within the permissions page to enable Square and Wix to connect with each other.
Drupal Commerce
- Log in to your Drupal dashboard where you operate your Drupal Commerce site.
- Choose Commerce > Configuration > Add Payment Gateway
- Choose Square from the list of “preinstalled” payment gateways.
- When prompted, log in to your Square account by using your username and password.
- Click Allow on the permissions page.
BentoBox
- Log in to your BentoBox admin dashboard.
- On the sidebar, click on Integrations.
- Click Connect, which is found under Payments
GoDaddy (GoCent Bigral)
- Log in to your GoDaddy account and choose GoCentral Online Store which is found under My Products
- Click on Manage Store
- On the menu, which is found at the top of your screen, choose Settings > Payments.
- Click on Connect, which is next to Square Payments.
- Log in with your Square username and password. On the permissions page, click Allow.
BigCommerce
- Log in to your BigCommerce dashboard (www.bigcommerce.com)
- Click on Store Setup on the menu found on the left side of your screen. Then choose Payments.
- Square should appear as a recommended option at the top of the page. Click Get Started and proceed to Step 6.
- If you don’t see it: Go to the main screen, click on the box that says Other Online Payments. Scroll down until you see Square. Click on Set Up.
- On the following page, choose Connect Square Account.
- Log in to your Square account with the username and password. On the permissions page, click Allow.
- Done! BigCommerce may suggest to import or sync your Square products and inventory.
Weebly
- Log in to your Weebly dashboard (www.weebly.com)
- At the top of your screen, click on the Store tab.
- On the left side of the screen, you will see a menu. Choose Setup (towards the bottom of the list). Then choose Checkout.
- Find Square and choose Connect.
- Log in to Square with your username and password. Click Allow on the permissions page in order to allow Square and Weebly to connect with each other.
3dCart
- Log in to your 3dCart dashboard (www.3dcart.com)
- Select Setting > Payment on the menu in the left side of the screen.
- Under Payment Methods, click on Select Payment Methods
- Under Payment Methods, select Add New.
- Under the Payment Methods drop down menu, select Square.
- Define parameters like Country/State, Min/Max Order Amount, and Customer Group that you want to apply to purchases made with Square on your website.
- When done, click Add New.
- Once the page refreshes, Square will appear in the Payment Methods box. Choose Click to connect with Square.
- Log in to Square with your username and password. On the permissions page, click Allow.
In Summary
As an integrated service, Square continues to revolutionize how businesses are able to process payments, transfer funds, and further develop eCommerce.